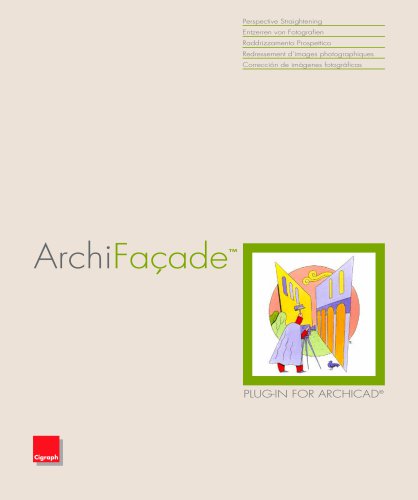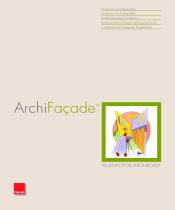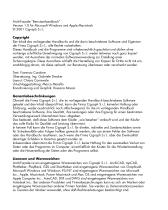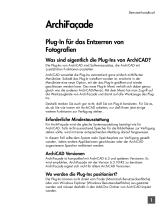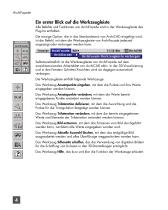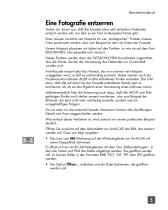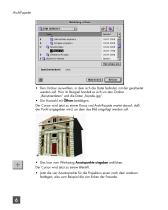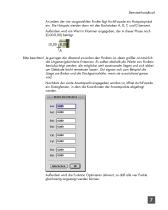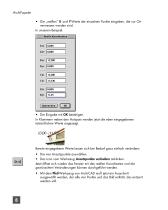Katalogauszüge
Perspective Straightening Entzerren von Fotografien Raddrizzamento Prospettico Redressement d’images photographiques Corrección de imágenes fotográficas Cigraph S.r.l. Via Orsato, 38 - 30175 VE/Marghera Tel. ++39(0)41932388 Fax ++39(0)41920031
Katalog auf Seite 1 öffnenArchiFaçade ArchiFaçade “Benutzerhandbuch” Version 1.0 für Microsoft Windows und Apple Macintosh © 2001 Cigraph S.r.l. Copyright Der Inhalt des vorliegenden Handbuchs und die darin beschriebene Software sind Eigentum der Firma Cigraph S.r.l., alle Rechte vorbehalten. Dieses Handbuch und die Programme sind urheberrechtlich geschützt und dürfen ohne vorherige schriftliche Genehmigung von Cigraph S.r.l. weder teilweise noch ganz kopiert werden, mit Ausnahme der normalen Softwareverwendung zur Erstellung einer Sicherungskopie. Diese Ausnahme schließt die Herstellung von Kopien für Dritte nicht...
Katalog auf Seite 3 öffnenArchiFaçade Plug-In für das Entzerren von Fotografien Was sind eigentlich die Plug-Ins von ArchiCAD? Die Plug-Ins von ArchiCAD sind Softwarezusätze, die ArchiCAD mit zusätzlichen Funktionen ausstatten. ArchiCAD verwaltet die Plug-Ins automatisch ganz einfach mithilfe der Menüleiste. Sobald das Plug-In installiert worden ist, erscheint in der Menüleiste eine neue Option, mit der das Plug-In geöffnet und wieder geschlossen werden kann. Das neue Plug-In Menü verhält sich dabei genau gleich wie die anderen ArchiCAD-Menüs. Mit dem Menü hat man Zugriff auf die Werkzeugleiste von ArchiFaçade und...
Katalog auf Seite 4 öffnenArchiFaçade • Mac OS: Der Add-Ons Ordner kann sich im gleichen Ordner wie die Applikation ArchiCAD befinden, oder im Graphisoft-Ordner, der im Systemordner enthalten ist. • Windows: Der Add-Ons Ordner muß sich im gleichen Ordner wie die Applikation ArchiCAD befinden. Wenn er sich nicht dort befindet, hat ArchiCAD keinen Zugriff darauf. ArchiCAD kontrolliert beim Starten, ob eventuelle Plug-Ins vorhanden sind. Wenn sich die Plug-Ins nicht an der richtigen Stelle befinden, bitte das Programm verlassen, die Plug-Ins korrekt plazieren und ArchiCAD neu starten. Für einen vorübergehenden Gebrauch...
Katalog auf Seite 5 öffnenEin paar Worte vorab ArchiFaçade ist ein einfaches aber leistungsstarkes Programm, mit dem perspektivisch verkürzte Fotografien so verändert werden können, daß sie wie das Ergebnis einer rechtwinkligen Projektion wirken. Das Plug-In basiert auf den Grundsätzen der projektiven Geometrie. Das heißt, daß mithilfe entsprechender mathematischer Berechnungen die Punkte, aus denen sich das perspektivisch verzerrte Bild zusammensetzt, so verändert werden, daß sie ein entzerrtes Bild abgeben. Bisher wurde das Entzerren von Hand in einem mühsamen und zeitaufwendigen Verfahren mit graphischen...
Katalog auf Seite 6 öffnenEin erster Blick auf die Werkzeugleiste Alle Befehle und Funktionen von ArchiFaçade sind in der Werkzeugleiste des Plug-Ins enthalten. Die einzige Option, die in das Standardmenü von ArchiCAD eingefügt wird, ist der Befehl, mit dem die Werkzeugleiste von ArchiFaçade jederzeit angezeigt oder verborgen werden kann. Selbstverständlich ist die Werkzeugleiste von ArchiFaçade auf dem zweidimensionalen Arbeitsblatt von ArchiCAD aktiv. In der 3D-Visualisierung und in den Fenstern Schnitte/Ansichten wird sie dagegen automatisch verborgen. Die Werkzeugleiste enthält folgende Werkzeuge: Das Werkzeug...
Katalog auf Seite 7 öffnenEine Fotografie entzerren Gehen wir davon aus, daß die Fassade eines sehr einfachen Gebäudes entzerrt werden soll, von dem es ein Foto im Beispiele-Ordner gibt. Dazu müssen zunächst vier Hotspots an vier „strategischen“ Punkten unseres Fotos positioniert werden, also zum Beispiel an den vier Ecken der Fassade. Unsere Hotspots plazieren wir dabei auf den Punkten, so wie sie auf dem Foto ERSCHEINEN, also perspektivisch verzerrt. Diesen Punkten werden dann die TATSÄCHLICHEN Koordinaten zugeordnet, also die Werte, die bei der Vermessung des Gebäudes vor Ort ermittelt worden sind. ArchiFaçade...
Katalog auf Seite 8 öffnen!> (^j I nterne Data_al Igemei n • Den Ordner auswählen, in dem sich die Datei befindet, mit der gearbeitet werden soll. Hier im Beispiel handelt es sich um den Ordner „Benutzerdaten" und die Datei „facade.jpg". • Die Auswahl mit Offnen bestätigen. Der Cursor wird jetzt zu einem Kreuz und ArchiFacade wartet darauf, daß der Punkt angegeben wird, an dem das Bild eingefügt werden soll. • Das Icon vom Werkzeug Ansatzpunkte eingeben anklicken. Der Cursor wird jetzt zu einem Bleistift. • Jetzt die vier Ansatzpunkte für die Projektion einen nach dem anderen festlegen, also zum Beispiel die vier...
Katalog auf Seite 9 öffnenAn jedem der vier ausgewählten Punkte fügt ArchiFacade ein Hotspotsymbol ein. Die Hotspots werden dann mit den Buchstaben A, B, C und D benannt. Außerdem wird ein Wert in Klammer angegeben, der in dieser Phase noch Bitte beachten! Je geringer der Abstand zwischen den Punkten ist, desto größer ist natürlich die Ungenauigkeit beim Entzerren. Es sollten deshalb die Werte von Punkten berücksichtigt werden, die möglichst weit auseinander liegen und sich dabei am Gebäude leicht vermessen lassen. Gut eignen sich zum Beispiel die Länge am Boden und die Dachgesimshöhe, wenn sie ausreichend genau...
Katalog auf Seite 10 öffnen• Die „reellen" X- und Y-Werte der einzelnen Punkte eingeben, die vor Ort vermessen worden sind. In Klammern neben den Hotspots werden jetzt die eben eingegebenen tatsächlichen Werte angezeigt. Bereits eingegebene Werte lassen sich bei Bedarf ganz einfach verändern: • Die vier Ansatzpunkte auswählen. • Das Icon vom Werkzeug Ansatzpunkte verändern anklicken. Jetzt öffnet sich wieder das Fenster mit den reellen Koordinaten und die gewünschten Veränderungen können durchgeführt werden. • Mit dem Pfeil-Werkzeug von ArchiCAD muß jetzt ein Ausschnitt ausgewählt werden, der alle vier Punkte und das...
Katalog auf Seite 11 öffnenAlle Kataloge und technischen Broschüren von CIGRAPH
- Archisuite Flyer
2 Seiten